|
EFECTO ESTRECHAR
Este tuto está hecho con el psp 8 y vale para las versiones siguientes. No puede hacerse con el psp 7, ya que no tiene la herramienta "Pincel de deformar". Aquí dejo las imágenes que yo utilicé en el tuto, aunque pueden usar la imagen que más les guste con la única condición de que las manitos estén en otra capa. Y una sugerencia: ármense de paciencia y tiempo, porque es un poco largo... 
Éstas son las manitos
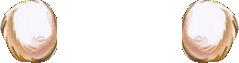
Abrir el gif del perrito en el Animation, copiar y pegar en el psp
(para que quede con fondo transparente). Abrir las manitos también en el
Animation, copiar y pegar como nueva capa en la imagen del perrito. Con la
herramienta mover

A continuación fusionamos las capas visibles. Agregar una nueva
capa (ir a Capas, Agregar nueva capa de despliegue), la nombraremos "línea
guía" y en ella, con la herramienta de diseño
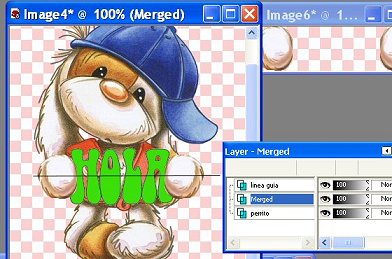
capa fusionada yo la renombré "Manitos" (en la paleta de capas,
dar click derecho sobre la capa, seleccionar "renombrar" y tipear el
nombre).
Seleccionamos la capa fusionada (Manitos) y duplicamos dos veces a
fin de tener tres capas iguales (Manitos, Copia de Manitos y Copia 2 de
Manitos).
Seleccionar la capa "Copia de Manitos y ocultamos la capa Copia 2
de Manitos.
Seleccionamos ahora la herramienta "Pincel de deformar" (click en
la flechita que está al lado de la herramienta "Pincel"
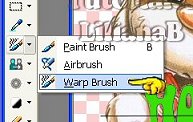
Configurar la herramienta "Pincel de deformar" con los siguientes
valores:
Modo de deformación: seleccionar la flechita
Tamaño: 180
Modo de contorno (Edge): Fijo (fixed)
Ahora nos vamos a ubicar aproximadamente en el centro de una de
las manitos y sobre la línea guía. Van a ver que sobre la imagen les
aparece un círculo, se debe tratar de ubicar ese círculo de manera que
abarque más o menos hasta la mitad del texto.

A continuación, vamos a "arrastrar" la herramienta hacia el centro
del texto moviéndonos sobre la línea guía. Van a ver cómo el texto se va
estrechando hacia el centro. Repetir el mismo procedimiento con la otra
mano, de manera más o menos simétria con la anterior.
Seleccionar ahora y poner visible la capa "copia 2 de manitos".
Repetir el procedimiento realizado en la capa anterior, corriendo la
deformación aún más hacia el centro, en ambas manos. Le quedará una imagen
más o menos como ésta:

Bien, ya hemos terminado el proceso de deformación. Eliminar
ahora la capa que contiene la línea guía, ya no la necesitamos más.
Vamos ahora a llevar los marcos al Animation.
Ocultar las dos capas copia de "Manitos".
Copiar fusionado.
Ir al Animation y pegar como nueva animación.
...
eh!!!! tranquilas... ya falta poco, jajajajaja!
Volver al psp. Ocultar la capa "Manitos" y descubrir (poner
visible) la capa "Copia de Manitos".
Copiar fusionado.
Ir al Animation y pegar "después del marco actual" (ir a "Editar",
"Pegar", "pegar después del marco actual").
Volver al psp.
Ocultar la capa "Copia de Manitos" y descubrir la capa "Copia 2 de
Manitos".
Copiar fusionado.
Ir al Animation y pegar "después del marco actual".
Bueno, ahora sólo nos falta "acomodar" la animación
Continuamos trabajando en el Animation. Click en el marco 2 para
seleccionarlo. Copiar. Click en el marco 3 para seleccionarlo. Pegar
"después del marco actual".
Bravo!!!! Si llegamos hasta aquí es que ya lo tenemos casi
listo!!!!!!
Bien, ya tenemos nuestra animación con 4 marcos. Ahora sólo nos
resta ajustar el tiempo de despliegue de cada marco. Para ello seleccionar
el marco, click derecho, seleccionar "Propiedades del marco y en la
ventanita que se abre poner el valor correspondiente). Poner los
siguientes valores:
marco 1: 70
marco 2: 20
marco 3: 50
marco 4: 20
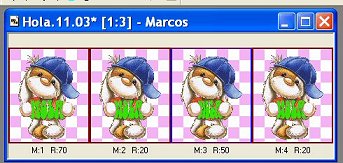
Ufffffffffffff!!!!! Terminamooooooos!!!!!!
Darle a "Ver animación".
Y si no les gusta cómo quedó....
...
...ni me lo cuenten!!!!!! jajajajajajaja!!!!!
Les recomiendo leer bien el tuto completo antes de intentarlo y no
duden en consultarme si algo no les ha quedado claro.
Un besito y .... suerte!!!!

|
