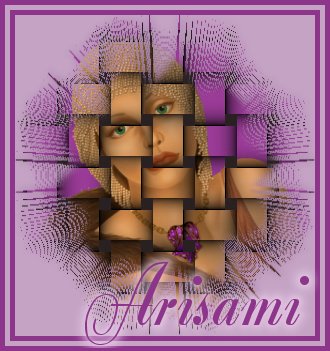
Efecto Textil con Mascara
Para este tuto,
necesitaremos alguna mascara.
Enlaces a paginas con
mascaras
aqui
Extraemos y colocamos
la mascara en la carpeta de Mascaras de nuestro programa
psp....abrimos la imagen que deseemos, vamos a Imagen-Redimensionar y
agrandamos nuestro marco un poco a fin de darnos el suficiente espacio
para trabajar comodos. yo deje un espacio de 400 x 400, a continuacion
agregamos una nueva capa, en nuestra paleta de capas cerramos la capa
que contiene la imagen, activamos la nueva capa y rellenamos con algun
color de preferencia que este sea un tono obscuro que contenga la
imagen.
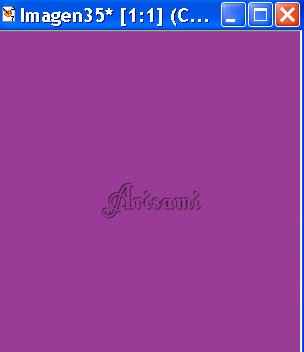
Como nuestra imagen quedara en la capa inferior, no la veremos, asi que
lo que debemos hacer a continuacion es traer la capa de la imagen hacia
arriba, esto se consigue dos dos formas, una es llendo arriga a la
opcion Capas-Ordenar-Traer al frente o llendo a tu paleta de capas y
arrastras hacia arriba con tu cursor la capa que contiene la imagen.

Tendremos entonces dos capas, las cuales fusionaremos.

Ya fusionadas las capas, vamos a Efectos-Efectos de Textura-Textil y
aplicamos los siguientes settings....estas medidas por supuesto deben
variar dependiendo la imagen que hayamos seleccionado.
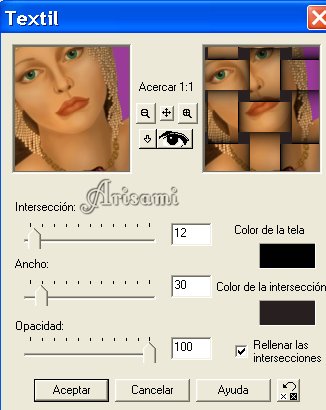 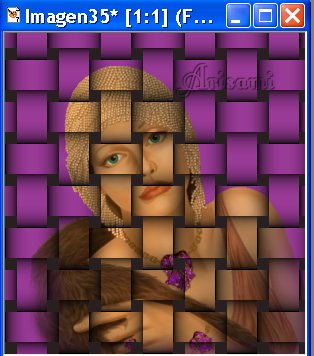
A continuacion Vamos a la opcion Mascaras-Cargar del Disco.

En la ventana que abre, buscamos la mascara que deseemos usar.

Notaremos entonces que nuestra imagen quedara dentro de la mascara y en
la paleta de capas se agregara una pequeña mascarita que nos indicara
que dicha capa, contiene la mascara.
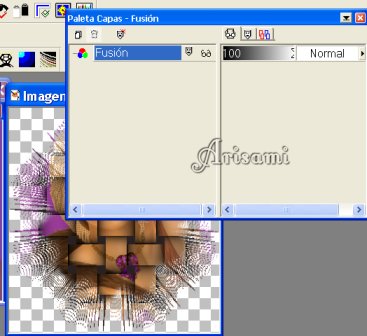
Si deseamos agregar un poco de sombra a fin de dar mas realce a nuestro
trabajo, esto lo recomiendo sobre todo cuando los colores que hemos
usado son muy claros, este es el momento de hacerlo, entonces agregamos
una nueva capa, fusionamos de nuevo ambas capas y vamos a
Efectos-Efectos 3D-Sombra.
Aplicamos algo de sombra a nuestra mascara.
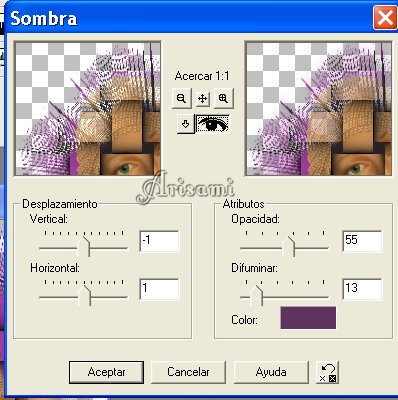
Si deseamos agregar fondo a nuestro trabajo, entonces agregamos otra
capa, pintamos dicha capa, cerrando por supesto primero la capa que
contiene nuestra mascara con la imagen y activando la capa superior para
rellenarla con algun color de nuestro agrado.
posteriormente, acomodamos de nuevo nuestras capas, subiendo la de la
imagen hacia arriba de la capa de fondo, recuerden que esto se hace
llendo a la opcion Capas-Ordenar-Traer al frente o arrastrando las capas
en la paleta de capas, si deseamos disminuir la opacidad de la capa que
contiene la mascara, este seria el momento indicado para hacerlo, llendo
a la paleta de capas, modificas su opacidad, esto dependera de como
luzca nuestro trabajo por supuesto.
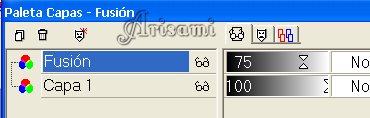 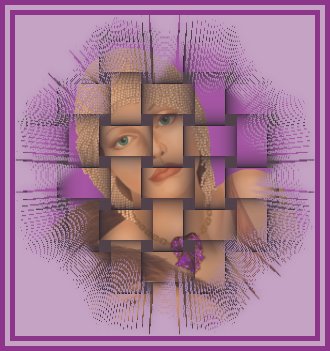
Fusionamos las capas, yo agregue a mi trabajo unos bordes, primero
cambiando el color en la ventanita de Color de Relleno y luego llendo
a Imagen Agregar Bordes.
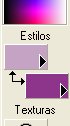
En la ventana que aparece se hacepta, hacer click en Si.

En la siguiente ventanita solo se especifica el ancho simetrico del
borde que se desea. Como podran notar, yo agregue tres bordes cada uno
con solo 5 puntos de espesor dos con un color obscuro y el de enmedio
con el mismo tono que contiene el fondo de la imagen.
Este tipo de trabajo, luce lindo tambien cuando en vez de aplicar una
mascara, usamos la herramienta de selecion, elegimos alguna de las
opciones como la del elipse se le da un valor aprox. de 15 o mas en la
opcion de progresivo y se hace la seleccion alrededor de la imagen a la
cual previamente se le disminuyo su opacidad, se la agrego fondo y se la
aplico el efecto textil o mejor aun, el efecto Wave con el filtro Eye
Candy 4000, luego invertimos dicha seleccion, borramos entonces la parte
que queda fuera de la seleccion, agregamos un fondo de color mas
obscuro despues agregamos sobre ese resultado, algunos sellos de
imagenes y finalmente y si asi lo deseamos, agregamos un marco o borde.

Tendran unos resultados parecidos a la siguiente imagen.
 |