
Efectos en PSP
El programa psp viene con una seccion de efectos
que aplicados de forma individual o combinada en nuestros trabajos,
pueden darnos unos lindos resultados, la intencion en este tutorial es
que tengan una idea de como aplicar dichos efectos, el resultado en sus
trabajos, dependera de la imaginacion y creatividad que se aplique al
usarlos....para comenzar con este tutorial abrimos un lienzo con medidas
500 X 500 o del tamaño que nos resulte comodo para trabajar con el, lo
rellenamos con pintura color blanco o cualquier otro color que combine
con la imagen que vayamos a utilizar.
Abrimos aparte alguna imagen, la copiamos y
pegamos como nueva capa sobre el lienzo con fondo, vamos a la paleta de
capas y promovemos a capa la seleccion flotante, duplicamos la capa de
la seleccion promovida, cerramos la copia de la la Seleccion y activamos
para trabajar con ella la capa de la Seleccion Promovida, sera en esta
capa en donde aplicaremos los efectos que trae el programa en todos los
casos.

Como les decia, el programa trae consigo varios
efectos, comenzare con el efecto "Olas" vamos a Efectos-Efectos
Geometricos-Olas y aplicamos a la imagen ese efecto, las medidas que yo
use son las siguientes, por supuesto ustedes pueden usar las medidas que
mas les gusten.

A continuacion con la herramienta de deformacion
gire un poco el efecto resultante a fin de que este luciera inclinado.
.jpg)
active la capa Copia de Seleccion, agregue a esta
capa una sombra con el filtro Eye Candy 3.1.
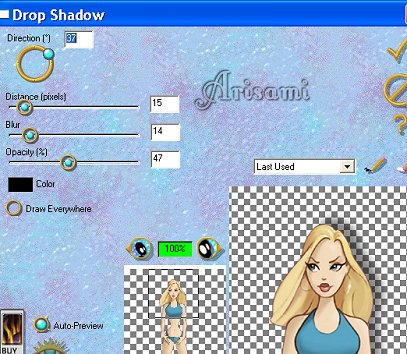
Finalmente agregue el texto y a este, una sombra
tambien con las mismas medidas.
Fusione todas las capas, y para agregar un pequeño marco,
fui a selecciones-Selecionar todo, luego Selecciones-Modificar-Contraer
16

de nuevo Selecciones-Invertir. rellenar el area
seleccionada con algun color, patron o gradiente de su gusto.
El resultado sera algo parecido a esto:
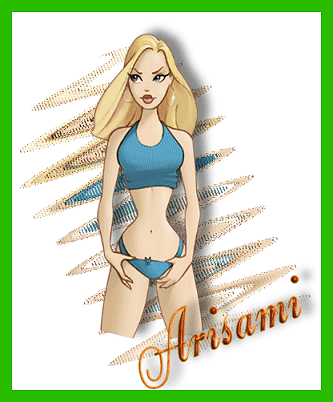
El efecto en la imagen que encabeza la pagina, fue
obtenido al aplicar sobre el resultado del efecto Olas, otro efecto,
esto es, el de Efectos-Efectos de Reflexion-Calidoscopio.
 
Con la herramienta de deformacion, gire un poco el
resultado del efecto Calidoscopio, agregue tambien texto y sombras
usando el Eye Candy 3.1.....fusione las capas y este fue el resultado.

Otra opcion es aplicar a la capa Seleccion
promovida, los efectos Mosaico Antiguo o Mosaico de Vidrio, estos los
encontramos en Efectos-Efectos de Textura-Mosaico de Vidrio o Antiguo.
 
En el de Mosaico de Vidrio, aplique las siguientes
medidas:
 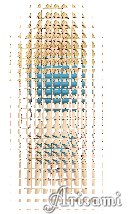
Despues solo activamos la capa de encima,
agregamos texto y algun marco siguiendo las direcciones anteriormente
dadas y fusionamos todas las capas, el resultado sera algo parecido a
esto:
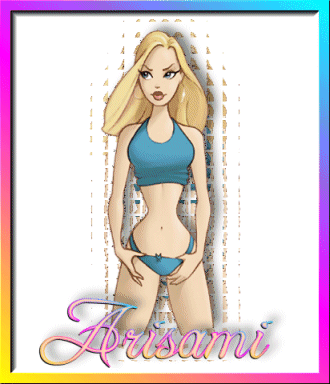
Otro de los efectos que es muy utilizado es el de
Torsion, localizado en Efectos-Efectos Geometricos-Torsion, a la capa de
la imagen ya especificada anteriormente.

le aplicamos las siguientes medidas.
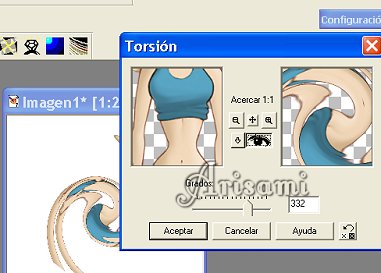
De nuevo vamos a Efectos-Efectos Geometricos-Torsion
y a continuacion aplicamos otros 299 grados de torsion.
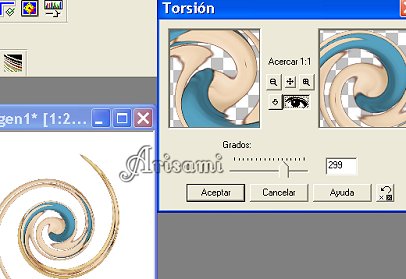
La imagen lucira asi:

Una vez hecho lo anterior, activamos la capa
superior que contiene la copia de la imagen, agregamos sombra a la
imagen, acto seguido agregamos texto y si asi lo deseamos, tambien
agregamos una sombra al texto, fusionamos todas las capas y agregamos a
la imagen algun margen llendo a selecciones-Seleccionar todo, luego
Selecciones-Modificar-Contraer, de nuevo Selecciones Invertir y
rellenamos el area seleccionada con el color de nuestra preferencia.
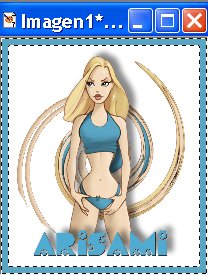
Otro efecto que utilice para el margen o marco en
este cuadro, es el Textil, ubicado en Efectos-Efectos de Textura-Textil,
sin quitar la seleccion en el marco, use las siguientes medidas con los
colores negro y un azul tenue.
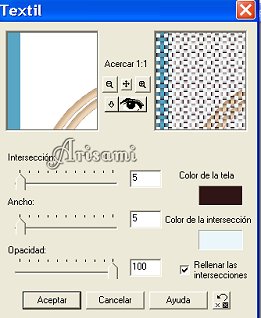
Finalmente quite la seleccion, fusione todas las
capas y este fue el resultado:
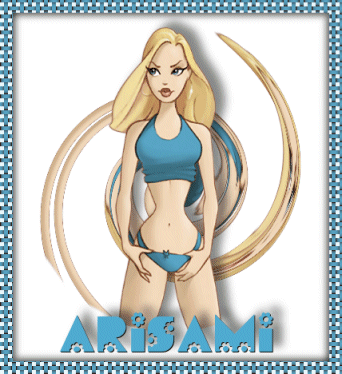
Otro efecto muy usado del programa, es el de Halo
Radiante, lo encuentran en Efectos-Efectos Geometricos-Halo Radiante.
Antes aplique a la imagen el efecto Calidoscopio
con las siguientes medidas:

Despues al resultado, aplique el efecto Halo
Radiante con las siguientes medidas:

finalmente agregue texto, sombras y un marco a la
imagen el cual pinte con el pattern o patron que a continuacion anexo:

guardenlo con formato bmp en la carpeta de
patrones dentro de su programa:
Este fue el resultado:

Otro efecto que se puede aplicar al marco es el de
Resonancia
para ello, siguiendo las indicaciones anteriores
para hacer un pequeño margen o marco, llendo a selecciones-Seleccionar
todo, luego Selecciones-Modificar-Contraer, de nuevo Selecciones
Invertir solo que en esta ocasion, vamos a Capas y agregamos una nueva
capa, despues de esto, rellenamos el area seleccionada con el color de
nuestra preferencia.
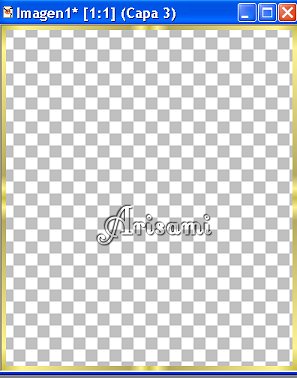
Una vez que tenemos nuestro marco, quitamos la
seleccion y vamos a Efectos-Efectos de Reflexion-Resonancia y aplicamos
las siguientes medidas.
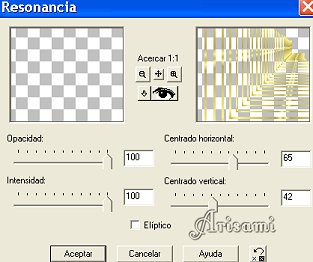
Debido a que el color que utilice es un color
claro, a fin de remarcar mas las lineas resultantes de la aplicacion del
efecto, di al resultado un poco de sombra con las siguientes medidas.
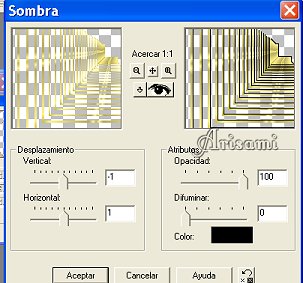
finalmente agregue texto, sombras y fusione las
capas, quedando el resultado que podran ver a continuacion.
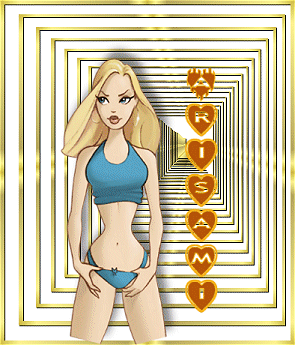
Como nota adicional, siguiendo los mismos pasos en
la aplicacion de este ultimo efecto, pero marcando el pequeño cuadrito
que dice Eliptico, lograran un resultado diferente.

Como podran darse cuenta, con los filtros que trae
el programa y jugando con las medidas y combinaciones de estos, podran
obtener muy variados y lindos resultados, asi que adelante!....den
rienda suelta a la imaginacion y creatividad!....hasta el proximo
tutorial amigos!
|