
Tag con Minipelicula
Para este tuto, pueden utilizar las imagenes que deseen
el objetivo principal es que sepan como hacer una minipelicula y
con ella puedan acompañar futuros trabajos, y que el uso de
estas, de enfasis al tema que escojan para sus proyectos futuros
en psp.
Si desean probar con los materiales que yo use, aqui les
dejo
el siguiente archivo
Comencemos pues, y lo hacemos, colocando nuestro
gradiente en la carpeta de gradientes del programa psp,
colocamos tambien la font en la carpeta de fonts de nuestra pc o
solo la abrimos, si es que la vamos a utilizar unicamente en
esta ocasion, abrimos tambien, nuestra imagen, el adorno y el
resto de imagenes que hayamos elegido para nuestra minipelicula
todo en el programa de psp.
Abrimos entonces, un nuevo lienzo con fondo transparente
y medidas 410 x 325, o las que mejor se ajusten a las medidas de
la imagen que utilizaran.
Rellenamos nuestro lienzo con el gradiente, usando el
botecito de pintura y los siguientes valores en la ventana de
configuracion:

Agregamos una nueva capa y usando la herramienta de
seleccion, trazamos entonces sobre el lienzo una linea
rectangular un tanto ancha, rellenamos dicha linea con el mismo
color de gradiente y mismos valores en la ventana de
configuracion.
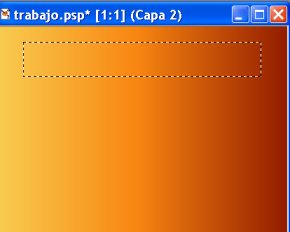
Quitando la seleccion, vamos entonces a Efectos-Efectos
Geometricos-Viento, aplicamos 20 de izquierda.

Enseguida vamos a Efectos-Efectos de Textura-Persiana,
aplicamos las siguientes medidas:
Ancho- 3, Opacidad 65.... cambiando el color al #483414.
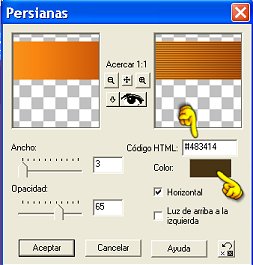
A continuacion si asi lo deseamos a fin de dar mas
realce a las lineas, vamos a Colores-Ajustar-Luminosidad y
Contraste.

Una vez que tenemos nuestra linea, la duplicamos dos
veces, giramos una de ellas llendo a la opcion Imagen-Rotar

Y acomodamos de la siguiente forma.

Copiamos y pegamos como nueva imagen tanto la imagen
como el adorno y acomodamos la capa de la imagen bajo las capas
de las lineas, dejando la capa del adorno en la parte superior,
hacemos con este ultimo lo mismo que con la linea, duplicamos
dos veces y giramos una de las capas, para acomodar finalmente
uno sobre cada linea.
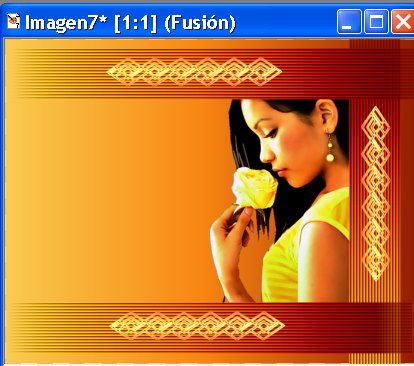
Tag con
Minipelicula
Una vez hayamos terminado el tag, vamos a la opcion
Imagen-Agregar bordes, cambiamos el color en la casillita del
"Color del Plano del Fondo" para que, al agregar nuestro borde,
aparezca este, con el color elegido, yo agregue, tres bordes
con un espesor de 6 Simetrico,
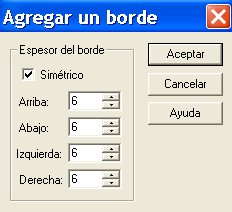
tanto al primero como el tercer borde les di un color
negro y al de enmedio o segundo, le di un tono claro, para
despues, seleccionar con mi varita magica ese color y
rellenarlo con el mismo color del gradiente utilizado, para
ello, escogi el ultimo Estilo y marque 7 repeticiones en la
paleta de configuracion del gradiente.

Una vez que tengamos listo nuestro tag, agregamos una
capa y con nuestra herramienta de seleccion, dibujamos un
rectangulo en el area designada para la pelicula, rellenamos
esa area con el color de fondo que deseemos, procurando que
este sea un solo color, a fin que no se nos dificulte mas
tarde seleccionarlo con la varita magica.

quitamos entonces la seleccion, copiamos y pegamos el
rectangulo como nueva capa de imagen sobre nuestro programa,
vamos entonces a la opcion Imagen Agrandar y ensanchanmos el
tamaño de nuestro lienzo.
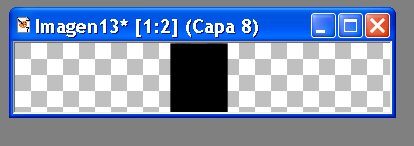
Mantenemos las mismas dimensiones en lo alto del
lienzo y aumentamos solo el ancho.
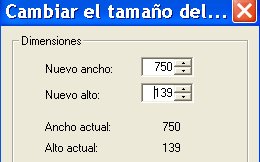
En la paleta de capas, duplicamos esta, tantas veces
como numero de imagenes hayamos escogido para lo que sera
nuestra minipelicula.

Acomodamos cuidadosamente cada una de las capas a lo
ancho del lienzo, dejando solo una pequeña linea de
separacion entre uno y otro hasta que haya quedado cubierta
la linea del lienzo, en caso que sobre espacio vacio, debemos
eliminarlo, recortando nuestro lienzo con la herramienta de
Recortar,

finalmente se fucionan todas las capas.
Como dato aparte, para quienes no deseen dejar linea
de separacion entre una imagen y otra, sino, que desean sus
imagenes casi pegadas, lo que deben hacer, es colocarlas juntas
pero no fusionar las capas sino hasta que se hayan pegado
las imagenes en cada uno de los rectangulos, para esto,
deben activar capa por capa, a fin de seleccionar cada uno y
pegar en el la imagen correspondiente, una vez se hayan
pegado todas las imagenes, se fusionaran las capas, pueden
intentar tambien con secuencias de imagenes.

Si en cambio deseamos la minipelicula con lineas de
separacion, como dije anteriormente, una vez que hayan
acomodado los rectangulos en su lienzo, fusionan todas las
capas para dejar una sola y con la Varita Magica,
selecionamos un rectangulo a la vez y copiando alguna de las
imagenes, pegamos la imagen dentro de la seleccion, para
despues continuar con el siguiente rectangulo pegar otra de
las imagenes y asi, hasta que hayamos pegado todas las
imagenes que tendra nuestra minipelicula.
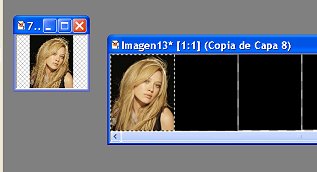
Tendremos entonces nuestra linea con las imagenes listas, si
asi lo deseamos podemos borrar la capa que contiene el
rectangulo del tag, para que no aparezca el fondo de
color, o si deseamos que esta aparezca, dejamos esa capa, le
agregamos nuestro texto y fusionamos, las capas para guardar finalmente
el trabajo con formato Jpeg, igual hacemos con la linea con
las imagenes, pero es muy importante tener en cuenta que si
hemos dejado espacios entre imagen e imagen, debemos guardar
entonces la linea en formato psp a fin de que no adquiera
color de fondo nuestro trabajo.
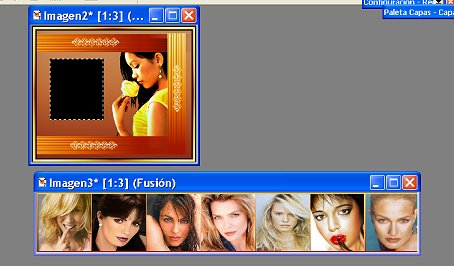
Abrimos ambos trabajos en el programa de Animacion y
duplicamos la capa con la linea de imagenes, activando la
primera capa, vamos a Efectos-Insertar Transicion de Imagen,
una vez que abre la ventana de efectos buscamos el efecto,
Deslizamiento con las siguientes especificaciones marcadas....es
importante, no aumentar mucho la cifra en las opciones de
Longitud de la Transicion y Marcos por segundo, ya que si bien,
la animacion queda mucho mejor, tambien adquiere una mayor
cantidad de marcos, haciendo nuestro trabajo demasiado pesado
para subirlo a la red y para que este cargue completamente.
Les recomiendo entonces que si desean que su animacion
tenga mas marcos, disminuyan entonces el tamaño de tu tag.
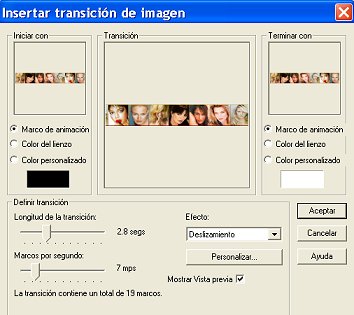
Ahi mismo, hacemos click en la opcion que dice
Personalizar y nos aseguramos que esten marcadas, las
siguientes especificaciones.
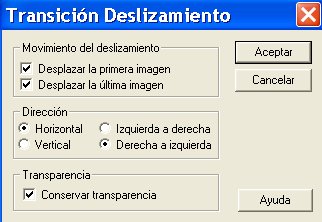
Si anotaron las medidas dadas aqui, tendran entonces,
su animacion con 21 marcos, tomamos la herramienta para
Recortar, y cuidadosamente circundamos una sola de las
imagenes, damos un doble click para cortar la animacion.
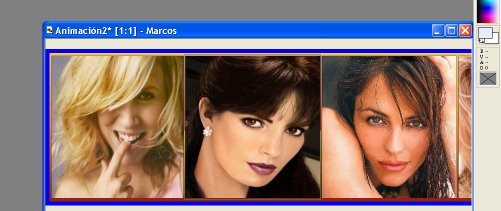
Quedara lista entonces, nuestra minipelicula, ahora lo
que sigue, sera armar nuestro trabajo.
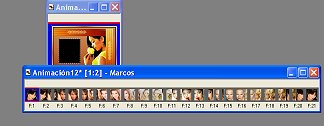
Duplicamos nuestro tag, tantas veces como sea
necesario a fin de tener el mismo numero de marcos de los que
contiene nuestra minipelicula, si tenemos 21 marcos en la
minipelicula, entonces duplicamos el tag hasta que tengamos
los mismos 21 marcos, seleccionamos entonces todos los marcos en
ambos trabajos, copiamos los marcos de la minipelicula y los
pegamos dentro del primer marco del tag.
Finalmente, solo le damos los tiempos necesarios a
nuestra animacion a fin de que se aprecie mejor nuestro
trabajo y lo guardamos con formato gif.
Espero hayan disfrutado del tuto y por supuesto,
obtengan un lindo resultado, me encantara ver sus trabajos mas
adelante en el panel de
Exposicion, igual cualquier
pregunta que tengan con respecto al tutorial, les agradeceria las
hicieran en el Panel
General ..saludos para todas.
|

