
TAG- No. 1
Para este tutorial
necesitaremos ademas de nuestro programa PSP, los filtros Unlimited 2.0
pueden bajarlo
aqui,
las instrucciones para instalar sus filtros las encuentran en
esta pagina .
Material, una font y un tubito o
imagen a tu gusto.
Comenzamos abriendo nuestra
font y minimizandola, si es que no tenemos esta instalada en la carpeta
de fonts en tu pc, abrimos tambien nuestra imagen en psp y la colocamos
a un lado para entonces abrir un nuevo lienzo de 500 x 500 transparente.

Tomamos la herramienta para
Seleccionar

Trazamos en la mitad de nuestro
lienzo un cuadro, sin quitar la seleccion, con nuestro botecito de
pintura.
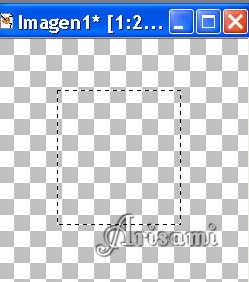
Rellenamos el cuadro con
algun tono obscuro que contenga la imagen que utilizaremos.
Vamos a nuestra paleta de Capas,
sin quitar la seleccion, duplicamos la capa que contiene el cuadro.
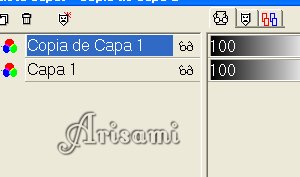
Regresamos a nuestro lienzo y
rellenamos ahora con un color mas claro la capa duplicada.
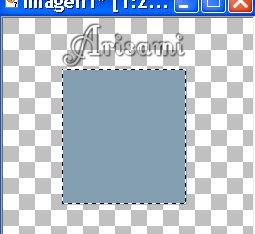
A continuacion y sin quitar la
seleccion, vamos a Efectos-Filtros Plug-in < I.C. NET. Software >
Filters Unlimited 2.0.
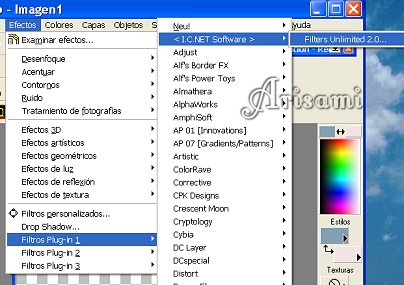
Una vez que abre nuestro filtro,
hacemos click en donde dice Edges Square - Square Edge 16, hacemos click
en donde dice Apply.
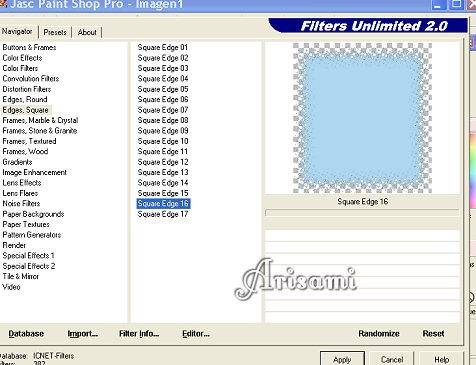
Una vez aplicado el filtro,
quitamos la seleccion llendo a Selecionar-Quitar seleccion, nuestro
cuadro debera lucir de la siguiente forma.

A continuacion en nuestra paleta
de capas, cerramos la primera capa.
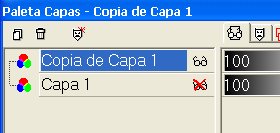
Teniendo activada la Copia de
Capa 1, vamos a Seleccionar-Seleccionar todo, de nuevo
Seleccionar-Flotar y de nuevo Seleccionar- Invertir.
Regresamos a nuestra paleta de
capas y Fusionamos la Capa flotante con la Copia de Capa1.

A continuacion colocando a un
lado de nuestro lienzo la imagen, activamos esta ultima y vamos a la
paleta de capas....ahi, hacemos click sobre la capa que contiene la
imagen arrastrandola hacia el Lienzo en el que estamos trabajando, de
esta forma la imagen aparecera sobre el lienzo como una nueva
capa.....si no podemos hacer esto ultimo, entonces copiamos la imagen y
la pegamos sobre el lienzo como una Nueva Capa.....la seleccion que
teniamos sobre el lienzo continuara.
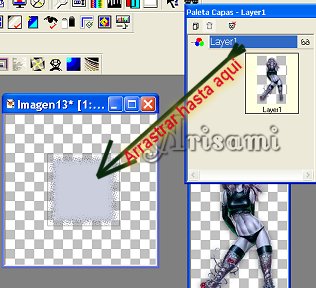
Entonces con la herramienta
para Mover

A continuacion activando de
nuevo la imagen vamos a Imagen-Redimensionar un 50%. del porcentaje
original.

De nuevo en Imagen-Reflejar
.....copiar entonces la imagen y pegarla sobre el lienzo como una
nueva capa. la acomodamos a un lado de los cuadros recien hechos.
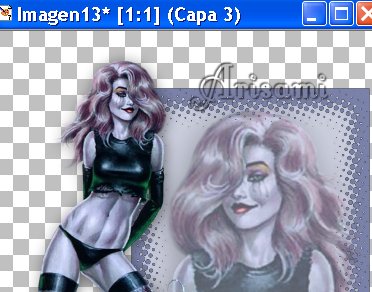
En nuestra paleta de Capas
activamos la que contiene la cabeza de la imagen para disminuir
entonces su opacidad hasta un 20%.

Vamos a nuestra herramienta
del Texto

Buscamos los colores para el
texto Uno claro para el color del primer plano, y obscuro para el de
relleno ambos tonos, por supuesto, tomados de la imagen.
Una vez que tenemos nuestros
colores buscamos la font a_Bento y ponemos en la ventana editora del
texto los siguientes settings.

Con el texto aun
seleccionado, hacemos click en la herramienta de Deformacion

Ya para finalizar, Vamos a
Efectos-Efectos 3D-Sombra, aplicamos las siguientes medidas.
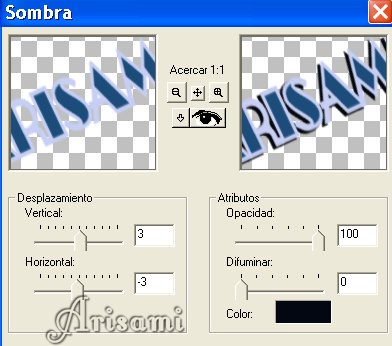
Finalmente fusionamos todas
las capas, si asi lo deseamos agregamos un fondo a nuestro tag y lo
guardamos con formato Jpeg.
Si deseamos dejar sin fondo
nuestro trabajo, lo pasamos al programa de Animacion para ahi
guardarlo con formato gif.

Espero disfruten de este
tutorial...hasta el proximo!

|