
TAG No. 4
Para este tutorial
necesitaras el Eye Candy 4000 puedes bajarlo
aqui
Alguna imagen o
sello de imagen a tu gusto, puedes bajar alguna en este
sitio
son de las que yo utilice.
Para este tutorial, abrimos nuestra imagen y redimensionamos reduciendo
su tamaņo a un 75% del tamaņo de la original, esto solo en el caso que
la imagen que utilicemos sea muy grande.

Despues Agrandamos el lienzo a 500 x 500 pixeles a fin de tener
suficiente espacio para nuestro trabajo.
Tomando la herramienta de Selecciones, buscamos en la ventana de
Configuracion de las herramientas la forma del Rectangulo, marcamos la
casilla de Antiarrugas y ponemos 0 en Progresivo.
Una vez establecida la configuracion de la herramienta de Seleccion,
vamos a nuestro lienzo y dibujamos un rectangulo alrededor de nuestra
imagen.

Con la seleccion alrededor de la imagen, vamos a Capas y agregamos una
nueva Capa de Despliegue.
Vamos a la paleta de capas, y cerramos la capa que contiene la imagen,
dejando activa la capa recientemente agregada.
Con el botecito de pintura, rellenamos con un color solido o
gradiente y usando un tono obscuro que contenga la imagen.
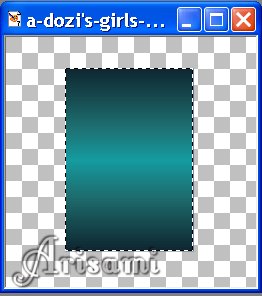
A continuacion, vamos a Selecciones-Modificar-Contraer.
y Contraemos entre 30 y 35 pixeles.

Regresamos a Selecciones-Invertir, para enseguida ir a Efectos-Efectos
Geometricos-Halo Radiante.
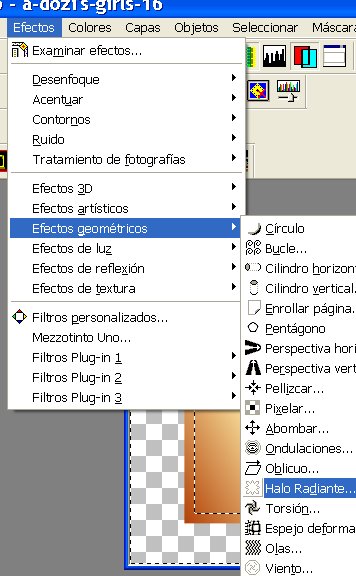
Modificamos las cifras en la ventana del Efecto Halo Radiente con las
siguientes medidas.

Quitamos la seleccion y con la herramienta del Borrador, quitamos los
puntos que hayan quedado fuera de la figura central.

Hecho lo anterior, vamos a la ventana de Capas y subimos la capa que
contiene la imagen y con la herrmienta para acomodar, acomodamos la
imagen en la parte superior dejando un espacio en la parte baja para
nuestro texto.
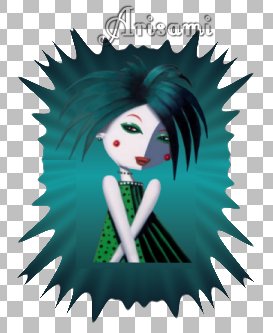
Si acaso notamos que nuestra imagen se pierde con el fondo que
agregamos, podemos entonces utilizar nuestro filtro Eye Candy
4000-Corona y con estos settings, agregar a la imagen un tono
alrededor mas claro.
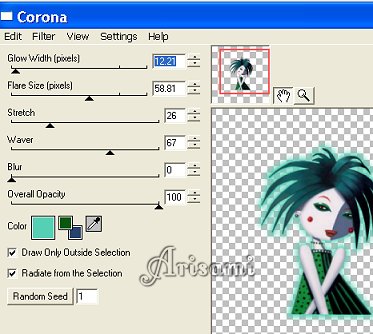 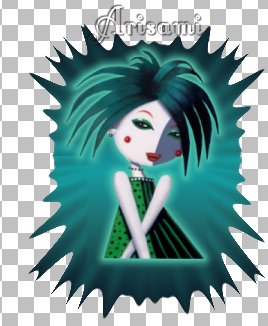
Hecho lo anterior, vamos a la paleta de capas, y fusionamos
las capas para dejar solo la que contiene la imagen con el fondo,
agregamos entonces el texto, este debera ir con el mismo tono obscuro
que utilizamos en el fondo de la imagen.
Duplicamos en la paleta de capas, la capa que contiene el
texto y cerramos esta ultima copia del texto, dejando activa la
primera capa con el texto.

Agregamos entonces al texto el efecto Corona del Eye Candy
con los siguientes medidas y eligiendo un color claro que haga
resaltar el texto.
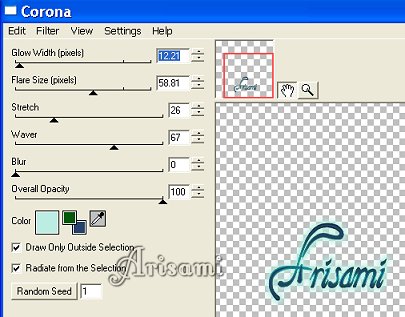
Hecho lo anterior, duplicamos dos veces la capa del texto al
que se le agrego el efecto Corona del Eye Candy.
Nos quedaran entonces tres capas de texto con el efecto
Corona,

Aplicamos entonces a cada una de estas capas el Efecto Ruido, para
ello, activamos la primera capa del texto con efecto Corona y
vamos a Efectos-Ruido-Agregar Ruido, agregamos a la primera capa
un 65% Aleatorio, a la segunda capa 75% y la tercera y ultima 85%.
En
nuestra paleta de Capas tendremos entonces la primera capa que
contiene la imagen, tres capas con texto con efecto Corona y
finalmente una capa conteniendo el texto sin ningun efecto, lo que
debemos hacer a continuacion es duplicar dos veces la capa que
contiene la imagen, duplicar tambien la capa que contiene el texto
sin efecto.
Hecho lo anterior, nos dejara con tres capas de cada uno, esto es,
tres capas conteniendo la imagen, tres capas conteniendo el texto
con efecto Coron y finalmente tres capas con el texto simple.

A
continuacion Fusionaremos de tres en tres las capas, para ello
cerramos todas las capas, dejando activas solo una capa de cada
una, es decir activamos una capa que contenga la imagen, otra que
contenga el texto con efecto Corona y otra con el texto sencillo.

Fusionamos entonces como capa visible, las primeras tres
capas, cerramos la capa recientemente fusionada, y
activamos otras tres capas de cada una, fusionamos igual a capa
visible, cerramos esa capa recientemente fusionada, activamos las
tres ultimas tres capas y tambien fusionamos.

Nos quedaran entonces solo tres capas fusionadas.
Activamos todas las capas.
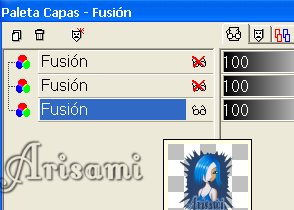
Con la herramienta para recortar, circundamos nuestro
trabajo para deshacernos del espacio sobrante.

Finalmente guardamos nuestro trabajo en formato psp para
posteriormente abrirlo en el programa de animacion y de ahi
guardarlo con formato gif y debidamente animado.

|
