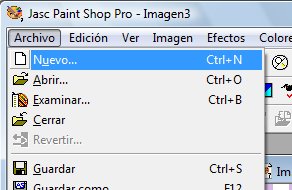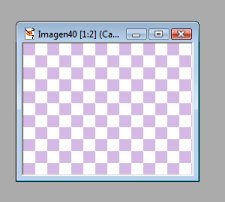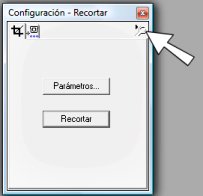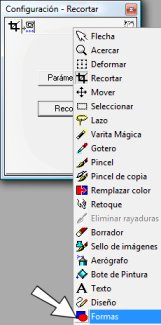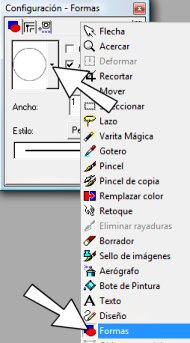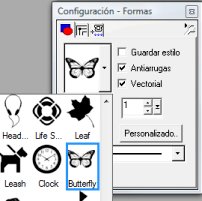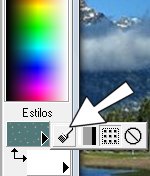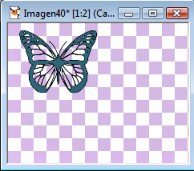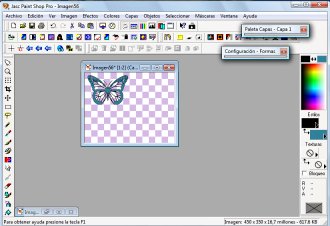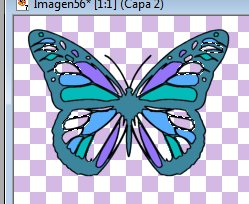|
Segunda Parte
Esta sera la primera practica en la que utilizaremos algunas herramienta y haremos nuestra primera animacion. Una vez abierto nuestro programa o PSP (que es como le llamaremos en adelante), notaremos unas ventanitas las cuales al pasar nuestro cursor sobre ellas se abren o extienden, coloquemoslas de manera que nos permitan trabajar comodamente dentro de nuestro programa pues seran muy utilizadas (sobre todo "la ventana de Capas y la de Configuracion de Herramientas").
Para empezar a trabajar haremos una imagen con las herramientas del programa y utilizaremos varias de ellas. Ir a Archivo o File, abrir un nuevo paño para trabajar sobre el, seleccionar New:
Modificar el tamaño de nuestro paño ajustandolo a las siguientes medidas: Widtho Ancho 400, Height o Altura 250, Resolution 72.000, Background o Fondo-transparent e Imagen type 16.7 Million Colors (24 Bit), en la ventana que asoma, como lo muestra la imagen.
Al abrir nuestro paño, lucira de la siguiente manera:
Ahora ir a Ventana de Herramientas, hacer click en la pequeña llave que esta bajo la x para cerrar la ventana y en la lista que abre, escoger nuestra herramienta "Formas o Preset Shapes" en la lista que asoma
Enseguida asomara la siguiente ventana en donde escogeremos la figura con la que trabajaremos. Hacer click en donde muestra la flecha para que asomen las imagenes a escoger.
Se abrira otra con varias imagenes, selecciona la imagen de la mariposa que es en blanco y negro para trabajar con ella.
( Si
acaso nuestro programa no trae la imagen de la mariposa, baja entonces este
archivo
Si nuestro programa trae la mariposa, entonces, la seleccionamos, ahi mismo en la ventana de configuracion, quitamos la marca en los cuadritos que dicen "Guardar Estilo y Vectorial" dejando solo con la marca el cuadrito que dice "Antialias", ajustar el "Ancho" a 1, y "Estilo" como lo marca la imagen.
Ahora ir bajo la barra de colores en la parte que al poner tu cursor dice, "Color del Contorno o primer plano", hacer click en la parte mostrada en la siguiente grafica para que asome la ventanita en donde se seleccionan las opciones a Patrones, gradientes y Solido.
Seleccionar Solido (el que tiene la brocha) y escojer el color negro o cualquier otro color que deseemos para dibujar el contorno de la mariposa. Despues hacer lo mismo en la ventanita de abajo (color del relleno) ahi selecciona "Solido" tambien y escoger el color que llenara parte de nuestra imagen.
Una vez hecha nuestros ajustes, vamos a la parte superior izquierda de nuestro paño, hacemos click con el lado izquierdo del raton y sin soltarlo construir nuestra imagen extendiendola de manera que ocupe una cuarta parte de nuesto paño, si no nos agrada la forma en que queda nuestra imagen, y deseamos borrarla, solo tenemos que ir a "Editar" y seleccionar "Deshacer" o hacer click en la flechita curva que apunta hacia la izquierda, nuestro trabajo se borrara, podemos utilizar esta opcion, tantas veces como lo consideremos necesario para corregir nuestro errores. Nuestra imagen lucira asi:
A continuacion vamos a nuestra "Ventana de Herramientas" y seleccionamos
la herramienta "Magic Wand o Varita Magica"
Ahora vamos a nuestra imagen, utilizando el "Zoom o herramienta de acercamiento" hacemos click sobre la imagen para acercar nuestra imagen, oprimiendo la tecla para las mayusculas, sin dejar de oprimirla, con nuestra "Varita Magica o Magic Wand" hacemos click dentro de las areas del cuerpo de nuestra mariposa que estan sin colorear y que deseamos que lleven un determinado color, yo seleccione solo algunas partes de la mariposa, para posteriormente seleccionar otras y asi pintar con diferentes tonos de colores la imagen. veremos una linea punteada alrrededor del area seleccionada dentro del cuerpo de nuestra mariposa,
hecho esto, vamos de nuevo a nuestra ventana de
configuracion o tool palette y ahora escogemos la herramienta llamada "Flood
Fill o Botecito de Pintura" Para iluminar las imagenes,
podemos utilizar esta tecnica anteriormente descrita o podemos utilizar la
herramienta del Pincel
Terminamos de colorear el resto de nuestra imagen siguiendo las instrucciones anteriores.
|