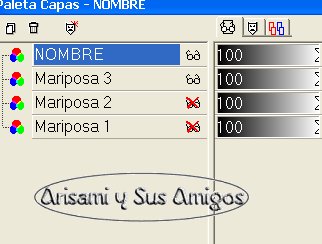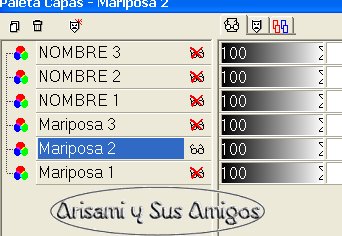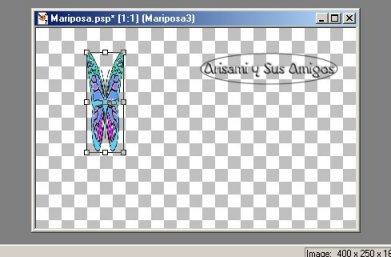|
TERCERA PARTE
Ahora ir a la parte superior de nuestro programa, a Capas y elegir "Nueva Capa de Despliegue" en la ventana que abre en "Nombre", anotar "NOMBRE" como muestra la imagen:
Enseguida vamos a nuestra Paleta de Capas, notaremos que en cuanto ponemos nuestro cursor sobre el, esta se abre, mostrandonos una area seleccionada con sombra y la reciente capa que titulamos como "NOMBRE", al poner nuestro cursor sobre la primera, aparecera nuestra mariposa.. Hacemos click con el lado derecho del raton sobre esta ultima y duplicamos dos veces la capa.
Hacemos click sobre los pequeños lentes o anteojos que estan al lado derecho de nuestra capa con titulo "NOMBRE" de manera que quede una cruz roja sobre ellos. Haciendo click sobre cada una de las copias con el lado derecho seleccionamos "Renombrar", escribimos sobre capa 1, ponemos "Mariposa1" luego hacemos click sobre copia de capa 1, de nuevo elegimos Renombrar, y escribimos "Mariposa2" y finalmente a la otra copia la renombramos como Mariposa3.
Hacemos click en cada uno de los lentes de las imagenes Mariposa 1 y 2, de manera que los dos nombrados Mariposa queden con la cruz roja sobre los pequeños lentes excepto Mariposa3 y NOMBRE.
Ahora hacemos click sobre la capa titulada "NOMBRE" de manera que quede seleccionada (con la sombra obscura), como muestra la imagen arriba, esa sera nuestra capa activa para continuar trabajando. Enseguida seleccionar la herramienta "Texto"
En el area blanca escribir nuestro texto o mensaje que deseemos acompañar con la imagen y seleccionarlo de manera que quede con la sombra obscura, esto se hace tambien utilizando nuestra tecla para las mayusculas, al mismo tiempo que las flechas del lado derecho de nuestro tabular, elegir el tipo de letra deseado y en "Tamaño" escoger uno que quepa en nuestro paño, sin que este cubra nuesta imagen, "Kerning y Leading" 5 y 5 respectivamente y asegurarnos que "Floating y Antialias" queden marcados, por ultimo hacer click en Aceptar (ver imagen).
Notaremos quiza, que nuestro texto no queda
debidamente ubicado sobre nuestro paño, no debemos preocuparnos por ello,
solo tenemos que escoger nuestra herramienta para mover
Una vez acomodado nuestro texto, tomamos la
herramienta para deformar
Una vez nuestro texto quede como deseamos, hacemos click sobre el paño para que desaparezca la seleccion de la herramienta "deformar", el texto aun quedara con la seleccion pautada y mobil alrededor, para finalmente librarnos de ella ir arriba a "Selectiones" y elegir "Quitar Seleccion". Ahora debemos abrir nuestra "Paleta de Capas" y sobre nuestra capa titulada "NOMBRE" colocar nuestro cursor, hacer click con el lado derecho del raton y en la lista que aparece, escoger la opcion "Duplicar", repetir esta operacion una vez mas, de manera que nos queden tres copias con nuestro texto, o un numero igual de capas al que tenemos con nuestra mariposa. Enseguida hacemos click sobre la capa titulada NOMBRE y seleccionamos "Renombrar", la nombramos NOMBRE1, luego hacemos lo mismo con las dos ultimas copias que hicimos de NOMBRE de manera que nos quede NOMBRE 1, 2 y 3
Como muestra la imagen, cerramos o hacemos click sobre todos los lentes en las capas excepto en la capa "Mariposa2".
Ahora hacemos click sobre layer "Mariposa2" para que quede activa (con la sombra azul obscura) la capa que contiene la imagen con la que trabajeremos. Posteriormente escogemos nuestra herramienta para deformar... La mariposa en el paño quedara seleccionada, ahora ponemos nuestro cursor en el cuadrito del lado derecho de la seleccion y cuando aparece la flecha que apunta hacia los dos lados hacer click y arrastrar un poco la linea para encoger ligeramente hacia la izquierda o adentro nuestra mariposa cuidando que la imagen no se mueva mucho del centro donde inicialmente estaba colocada, hacer lo mismo del lado izquierdo solo que ahora encojer la imagen hacia la derecha o adentro, como les he dicho si no quedan conformes con los resultados, siempre se puede ir a "Editar" y seleccionar "Deshacer" para corregir lo que deseemos.
Una vez que estamos satisfechos con los resultados, hacemos click sobre nuestro paño para deshacernos de la seleccion "deformar", ahora ir a "Selection", y quitar la seleccion. Enseguida volver a nuestro paleta de capas y poner una cruz roja sobre layer "Mariposa2", quitar la cruz a los lentes en "Mariposa3", pues ahora sera esta nuestra calpa activa, con la que trabajaremos, y al igual que la anterior, buscar nuestra herramienta para deformar y encoger la imagen un poco mas que la anterior, repitiendo los mismos pasos, como lo muestra la siguiente imagen:
Nuestra Mariposa debera quedar como muestra la imagen arriba, despues hacer click sobre el paño con el lado izquierdo del raton para quitar la seleccion de deformacion, ir a "Selecciones" quitar seleccion, regresar a nuestra "Paleta de capas" al este abrirse, quitar la X roja sobre los lentes de "NOMBRE3" de manera que Mariposa3 y NOMBRE3 queden sin la X roja, ahora hacer click con el lado derecho del raton sobre Mariposa3 y en la lista que aparece elegir la opcion "Fusionar-Fusionar las capas visibles", el nombre de la capa cambiara entonces a "Fusion", hacer click sobre los lentes de esta, para poner la X roja sobre ella e ir a Mariposa2 y NOMBRE2 para quitarle las X rojas en sus respectivos lentes, y hacer click sobre la capa "Mariposa2" elegir de nuevo la opcion "Fusionar-Fusionar las capas visibles", volver a desactivar esta nueva "Fusion" haciendo click sobre los lentes, para que queden con la X roja.
Casi para finalizar repetir la operacion en las dos restantes capas "Mariposa1 y NOMBRE1" ir a "Fusionar-Fusionar las capas visibles", recordando siempre poner la cruz roja sobre la capa fusionada y una vez que nos quedan solo las capas fusionadas, quitamos la cruz roja de cada una de ellas. Una vez que hemos quitado las Xs rojas a nuestas capas fusionadas, ir arriba de nuestro programa a "Archivo"- "Guardar como" y en la ventana que abre guardar nuestro trabajo en formato "Paint Shop Pro Image (*psp.*.jsl.*.pfr.*.tub). (buscar este formato haciendo click en donde muestra la imagen de abajo) esto ultimo es indispensable a fin lograr nuestro objetivo al animar la mariposa (ver imagen). 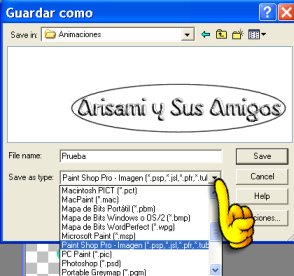
|