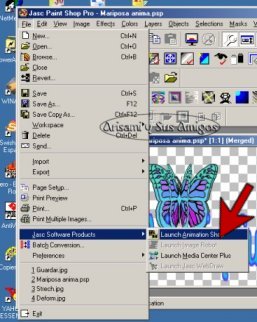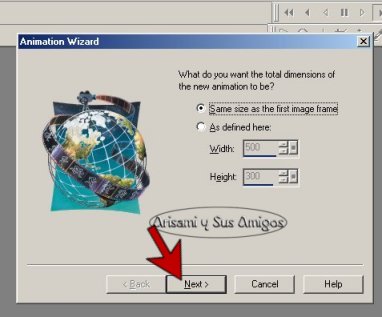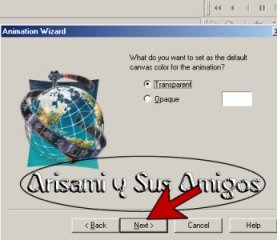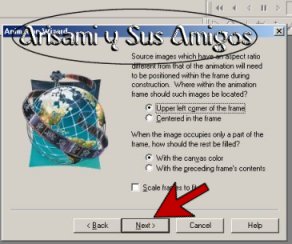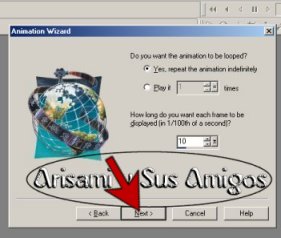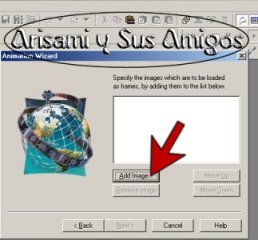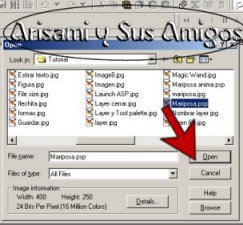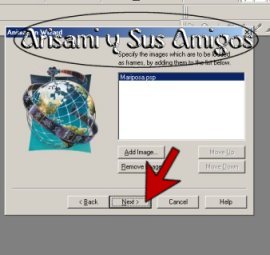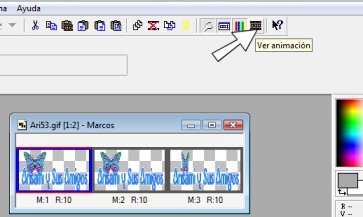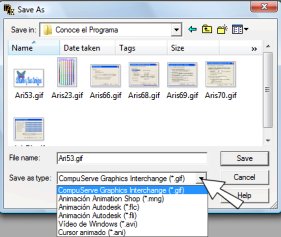|
FINALIZANDO
Hasta ahora ya tenemos las imagenes necesarias para nuestro gif, ahora iremos a abrir nuestro programa (Jasc Animation Shop) para hacer nuestra animacion. En nuestro programa, vamos a "Archivo -Jasc Sofware Products -Ejecutar Animation Shop", esperar a que abra nuestro programa de Animacion.
Una vez abierto, vamos a Archivo-Asistente de Animacion.
Enseguida abrira la siguiente ventana en la que marcaremos la opcion que dice "Mismo tamaño que el primer fotograma", hacer click en Next.
En la siguiente ventana, elegir Transparente
En la siguiente hacer las elecciones indicadas en la proxima grafica (Esquina superior izquierda del marco y con el color del lienzo). Hacer click en Next.
De nuevo elegir lo marcado en la siguiente grafica (Repetir la animacion Indefinidamente y escoger 10 en donde dice Cuanto tiempo quiere que cada marco sea desplegado ), ir a next.
En la siguiente ventana que abre debemos hacer click en donde dice "Agregar Imagen" aparecera otra ventana en donde buscaremos la imagen guardada y haremos click en Abrir y despues en Next.
Una vez se agregue nuestra imagen, hacemos click en Next, aparece otra nueva ventana en donde hacemos click en "Finish". Apareceran ahora nuestras tres imagenes, hacer click en la parte que señalo con la flechita, para ver la animacion.
Hacer click en donde esta marcado con la flecha roja para detener la animacion. Ahora usaremos nuestra herramienta Recortar Aun con ese recorte, nuestra animacion quedara un poco grande, para reducir su tamaño, vamos a "Animation-Resize" y en la ventana que asoma, escogemos Ancho-250 y Alto-150.
Ahora vamos a proceder a guardar nuestro primer gif animado. Ya para finalizar si estamos satisfechos con la rapidez de nuestra animacion, guardamos nuestro gif con ese formato "CompuServe Graphic Interchange (*gif)", esto es indispensable pues si utilizamos otro formato nuestra imagen perdera su animacion.
En caso que deseemos cambiar la velocidad solo habra que hacer click en cada una de las capas si el cambio va a ser solo a algunos marcos, o ir a Edit y seleccionar todo, con el lado derecho del raton hacemos click sobre los marcos y en la lista que emerge, vamos a donde dice "Propiedades del Marco" una vez ahi, en la pestaña que dice "Tiempo de despliegue" cambiamos el numero que indica la velocidad por segundo en que se mueve nuestra imagen, teniendo en cuenta que a menor numero mas rapido sera el movimiento y entre mas aumentemos el numero nuestra animacion sera mas lenta. A continuacion seguira la Optimizacion. Si por alguna razon, nuestro trabajo queda con algunos margenes obscuros al terminar la optimizacion vamos a Editar-Deshacer, para enseguida hacer las siguientes modificaciones, marcando las opciones que tienen la siguiente imagen: En el mismo programa de Animacion, vamos a Archivo-Asistente de Optimizacion 
Cuando abra la ventana que dice Calidad de
la Animacion, has click en donde dice Customize o personalizar.
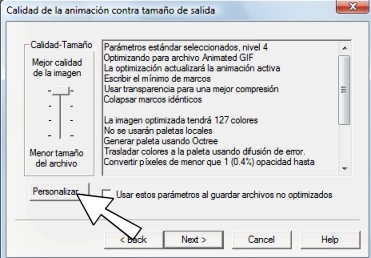
Abrira la siguiente ventanita, has click en
cada pestaña y marca lo indicado en las imagenes.
EN COLOR

EN OPTIMIZACIONES
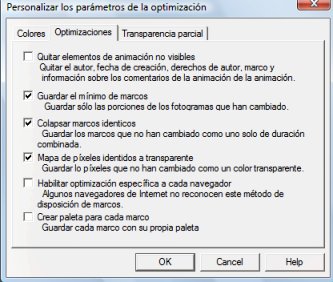
En partial transparency anota lo indicado en
la imagen y asegurate de elegir el color blanco en la ventanita que tiene
ese color, esto se hace haciendo click sobre ella para que asome la barra
de colores, en esa barra escoges el color blanco.
EN TRANSPARENCIA PARCIAL
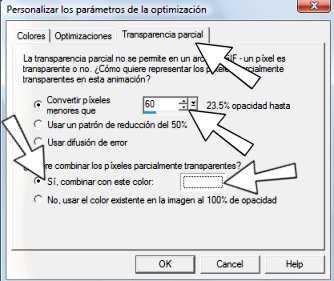
Es en esta ultima opcion, donde se llevaran
a cabo los cambios dependiendo del tipo de animacion que guardemos, cuando
las animaciones o imagenes contienen un cierto grado de transparencia, se
debe marcar la segunda opcion que dice "Usar un patron de reduccion del
50%". en resumen, si el resultado de nuestro trabajo no nos satisface, es
aqui en esta ultima ventana, donde modificando las opciones que tiene,
podremos obtener mejores resultado.
Quiza tu programa tenga una cuarta opcion,
pero en ella no es necesario hacer cambio.....finalmente, continua
haciendo click en Next o Siguiente, hasta que termine la optimizacion....esto
evitara que tu trabajo quede con esas feas manchas obscuras.

Al finalizar, guardamos nuestro trabajo como
dije anteriormente, con formato gif, y asi quedara listo para subir a tu
album en la comunidad. y de ahi puedas usarlo acompañando tus mensajes.
Felicidades! has hecho tu primera animacion gif, pero debo decirte, que esta es solo una muy pequeña opcion que nos ofrece este programa, ya que con el podras hacer una gran variedad de trabajos. Hasta el proximo tutorial.
|